
엑셀 초보가 새로운 기능을 배우고 찾아왔습니다~
고수분들은 저런 질문을 왜 하지? 어떻게 모를 수가 있지?라고 생각되는 아주 원초적인 질문을 저처럼 초보 분들은 고군분투하며 어떻게 해야 하나.. 고심을 한단 말이지요..
그러니 입문자분들 우리 같이 힘내서 하나씩 알아가 보자고요~
오늘의 새로운 기능은 바로 엑셀 숫자 자동입력 방법입니다.
엑셀에서 숫자를 연속으로 채우는 방법인데요.. 어떤 내용일지 감이 오시나요?
물론 번호를 하나씩 적으셔도 상관은 없지만 바쁜 현대사회에서 시간 절약은 필수죠! 초보인 우리도 이제 하나씩 배웠던 기능들을 활용해서 작업 속도를 올려봐야죠.
하지만 오늘은 아직은 초보이기 때문에 함수를 이용한 방법은 제외하고 초보들이 할 수 있는 간단한 방법 두 가지와 응용 버전 두 가지를 이야기해 보겠습니다.
엑셀에서 숫자 연속(자동) 입력 방법
말 그대로 셀에 1부터 100까지 번호를 쓴다고 할 때 셀마다 하나씩 쓰지 않아도 쉽게 100까지 채워지도록 하는 방법입니다. 칸마다 하나씩 숫자를 쓴다고 해서 뭐라고 할 사람은 아무도 없지만.. 100 이상의 숫자를 채워야 한다면 너무 귀찮은 일이 되겠죠. 그래서 조금 편하고 쉽게 번호를 채우는 방법입니다.
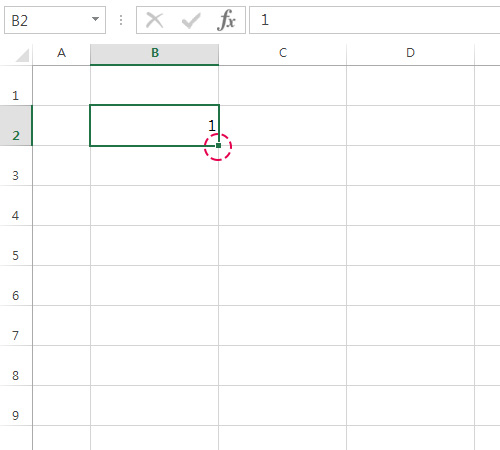
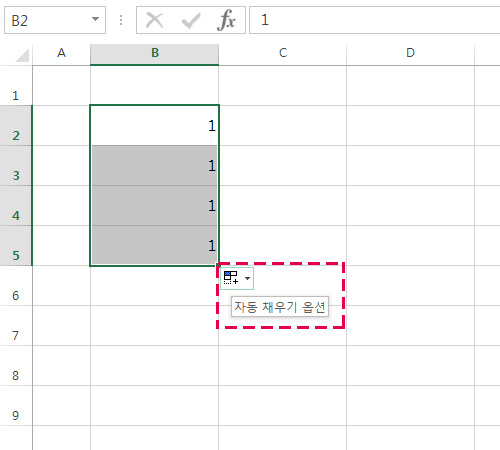
셀에 시작하는 숫자를 입력하고 해당 셀 우측 하단의 네모점에 마우스를 올린 후 아래로 드래그합니다.
그러면 입력한 숫자가 반복되어 보이고 우측 아래 자동 채우기 옵션을 확인할 수 있습니다.
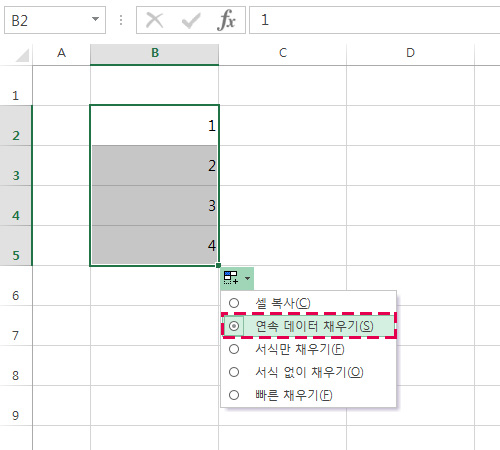
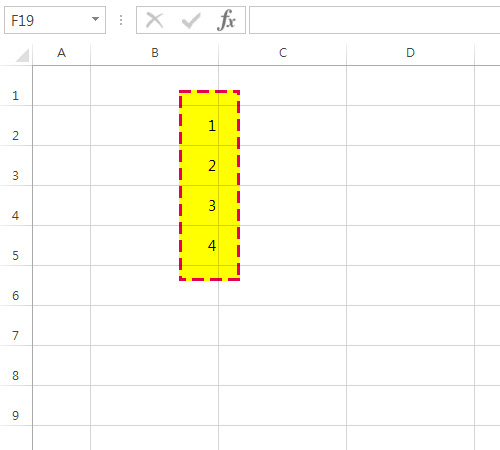
옵션에서 연속 데이터 채우기 선택하면 시작한 숫자부터 순서대로 변경이 되는 것을 확인할 수 있습니다.
저는 1부터 시작해서 2, 3, 4로 마무리되었습니다.
Ctrl 누르고 드래그
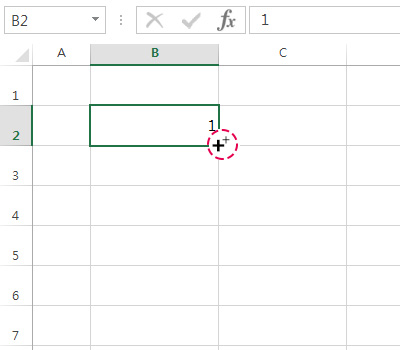
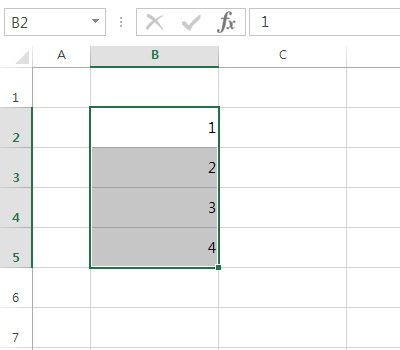
두 번째 방법은 시작하는 숫자를 입력한 후 셀의 우측 하단 네모점에 마우스를 올린 상태에서 Ctrl 키를 누르면 첫 번째 이미지처럼 네모점이 ++ 모양으로 바뀌게 됩니다. 이때 Ctrl 키를 누른 상태에서 아래로 드래그하면 간단하게 연속된 숫자로 채우기가 가능합니다.
지금까지는 단순한 엑셀 숫자 연속(자동) 채우기를 알아보았습니다..
너무 간단해서 쉽게 적용이 가능하겠죠? 그럼 조금 응용된 버전으로 몇 가지 더 공유해 보겠습니다.
선택한 숫자 반복 : Ctrl 누르고 드래그
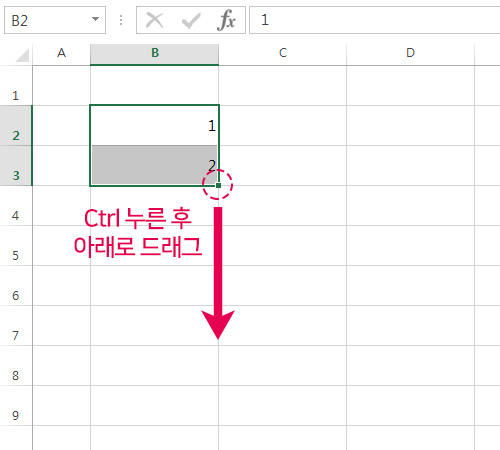
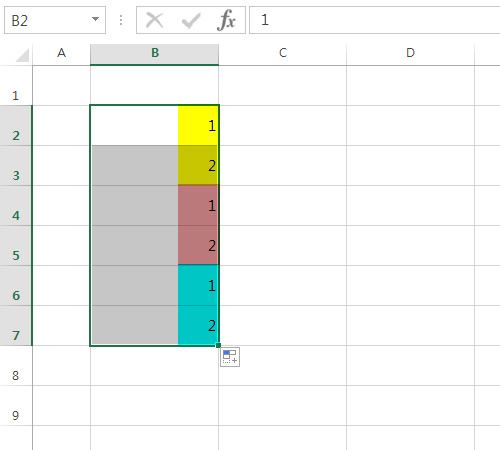
동일한 숫자를 반복적으로 입력해야 할 경우 반복해야 할 숫자를 입력 후 해당 셀을 모두 선택한 후 우측 하단의 네모점을 Ctrl 키를 누른 상태에서 아래로 드래그해줍니다.
그러면 우측 이미지처럼 선택했던 숫자가 반복되는 것을 확인할 수 있습니다.
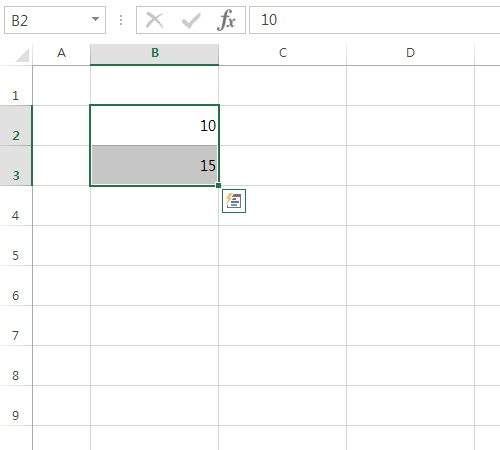
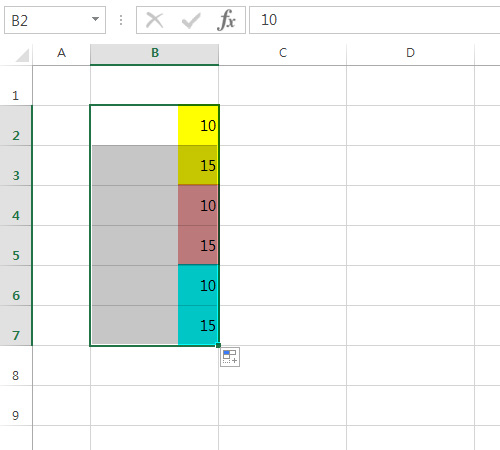
만약 숫자가 10과 15가 반복이 되어야 한다면.. Ctrl 누른 후 아래로 드래그했을 때 우측 이미지처럼 적용이 되겠네요.. 꼭 두 셀만 가능한 건 아니고요. 1,2,3,4,5를 반복된 연속 데이터로 할 경우는 똑같이 1~5번까지 선택하여 적용하면 되겠습니다.
일정 수의 간격만큼 연속 데이터 채우기
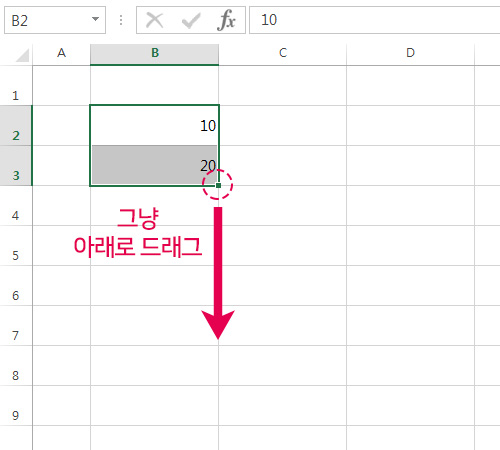
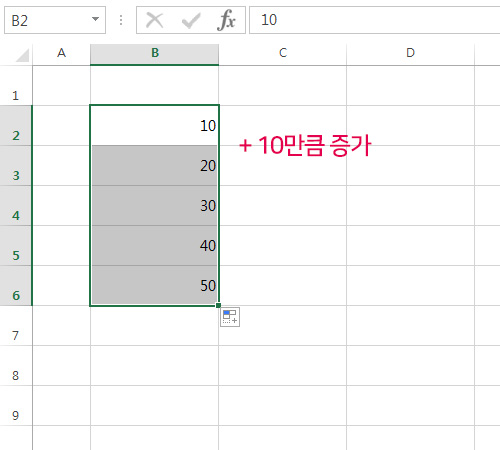
그리고 1,2,3,4는 +1만큼 증가하는 연속 숫자이지만 증가하는 단계가 +α 경우, 즉 10, 20, 30.. 이런 식의 데이터를 입력하고 싶은 경우에는 좌측 이미지처럼 첫 번째와 두 번째 셀에 숫자를 입력해 줍니다. 저는 10과 20을 기재하여 10만큼 늘어나는 설정입니다.
두 셀을 모두 선택하여 우측 아래 네모점 부분을 Ctrl 키 누름 없이 그냥 아래로 드래그해줍니다. 그러면 첫 번째와 두 번째의 숫자 차이만큼 아래쪽 모두 적용이 되어 연속으로 숫자가 입력이 됨을 알 수 있습니다.
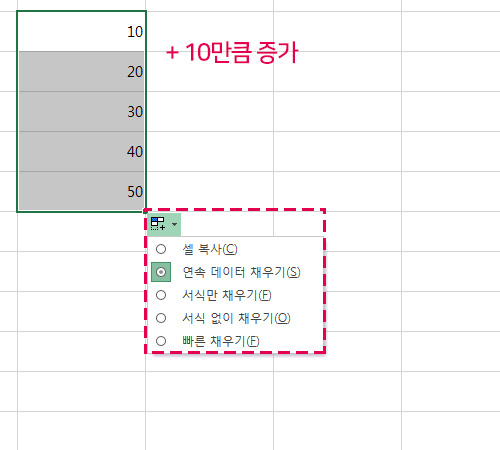
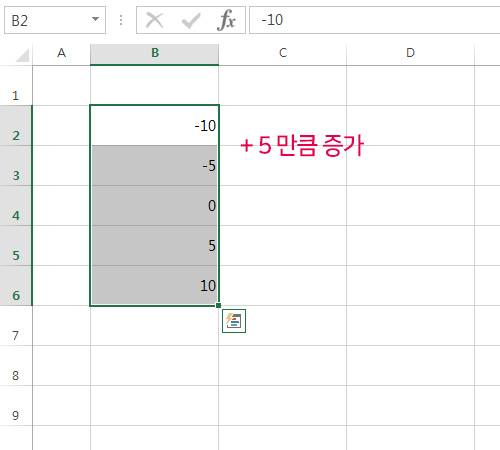
이 경우 우측 하단의 자동 채우기 옵션을 확인해 보면 연속 데이터 채우기가 선택되어 있는 것을 확인할 수 있는데요..
엑셀 숫자 자동입력은 우측 이미지처럼 당연히 마이너스(-) 숫자의 경우에도 동일하게 적용이 됩니다.
▲ 지금까지의 내용을 아래 영상으로도 확인해 보세요.
엑셀 숫자 자동입력 안될 때
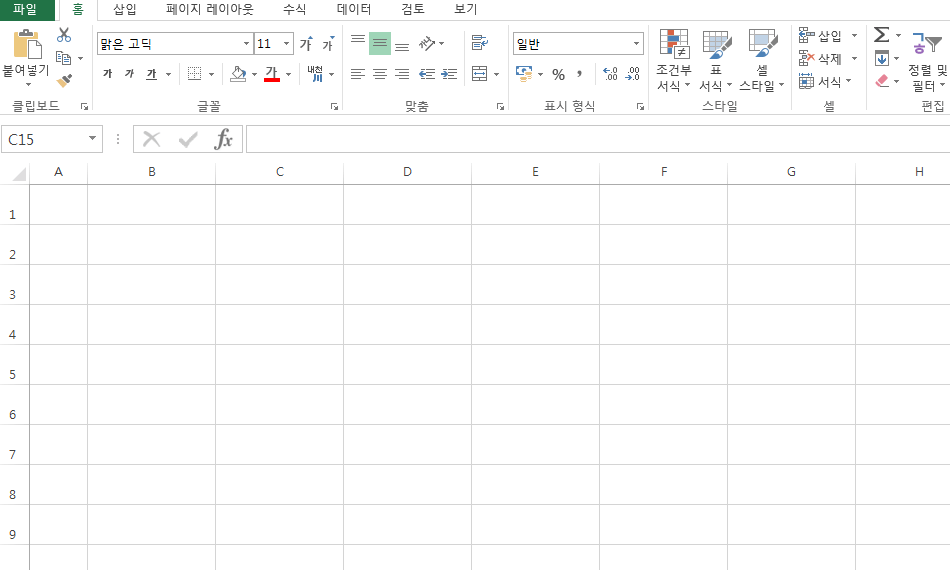
그리고 혹시 이미지처럼 셀의 우측 하단을 아무리 드래그를 해도 연속 데이터 채우기가 안 되는 경우가 있을 수 있습니다.
이럴 때는 당황하지 말고 엑셀 옵션 설정을 확인해 보세요.
엑셀 옵션 설정 확인 방법

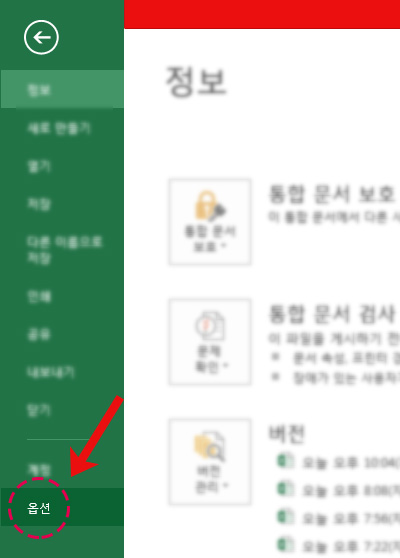
엑셀 > 파일 > 좌측 하단의 옵션을 선택합니다.
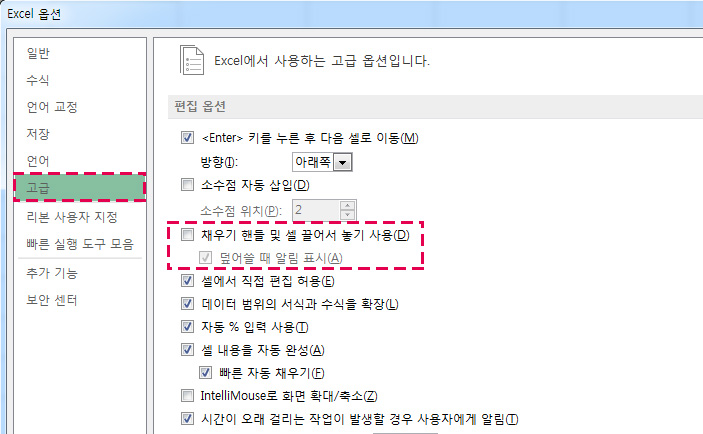
엑셀 옵션 창이 나오면..
옵션 > 고급 > 편집 옵션 > 채우기 핸들 및 셀 끌어서 놓기 사용 > 체크해 주세요.
이 기능에 체크가 안 되어 있는 경우 아무리 드래그를 해도 숫자 포함 데이터가 채워지지 않습니다.
그러니 꼭 확인해 보세요~!
오늘은 엑셀 숫자 연속 자동입력 방법에 대해 알아보았습니다.
제가 엑셀 초보이기 때문에 아주 쉬운 방법들만 공유해 드리는데 도움이 되셨으면 좋겠네요~
다음 포스팅에서는 또 새로운 기능으로 오겠습니다.
'쥽쥽_정보' 카테고리의 다른 글
| 인스타 계정 삭제와 부계정 만들기 (0) | 2022.06.22 |
|---|---|
| 내로남불 뜻과 올바른 사자성어 (0) | 2022.06.01 |
| 엑셀 빈칸 없애기와 찾기 초보도 쉬운 방법 (0) | 2022.05.26 |
| 한글 이름 한자 변환 가장 쉬운 방법 (0) | 2022.05.25 |
| 우리들의 블루스 동창회 노래방 노래 (이정은 위스키 온더락) (0) | 2022.05.24 |




댓글